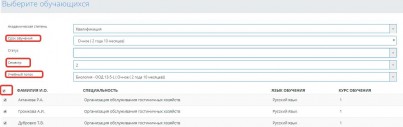|
№ п/п |
Алгоритм действий |
Примечание |
|
1.
|
Зайдите на сайт колледжа: tekelipk.kz |
|
|
2.
|
На главной странице выберите раздел «АИС Платонус» |
|
|
3.
|
В появившемся окне наберите свой логин и пароль |
|
|
4.
|
На главной странице личного кабинета выберите модуль «Тестирование» |
|
|
5.
|
Прежде чем начать работу вы должны понять алгоритм работы:
|
|
|
6.
|
Выберите подраздел «Дизайнер тестов» |
|
|
7.
|
Для создания теста в появившемся окне нажмите кнопку «Создать новый тест» |
|
|
8.
|
Заполняя ячейки, нужно дать название тесту (лучше предмет и раздел), выбрать язык тестирования. В выделенную ячейку можно вставлять скопированные вопросы и ответы из Word документа.Правильные ответы необходимо отметить. |
|
|
9.
|
Используя кнопку «Добавить вопрос» нужно занести все тестовые вопросы (количество тестовых вопросов не ограничивается) |
|
|
10.
|
Для сохранения тестовых вопросов нажмите кнопку «Сохранить тест» |
|
|
11.
|
Переходите в раздел «Просмотр тестов» |
|
|
12.
|
Проверьте просматривается ли ваш тест (используйте кнопку «Поиск», если тест не просматривается необходимо вернуться в Дизайнер тестов и сохранить его) |
|
|
13.
|
Убедившись в том, что тест сохранен и просматривается необходимо его назначить, перейдя в подраздел «Тестирование» |
|
|
14.
|
Нажимаем «Назначить новое тестирование» |
|
|
15.
|
Далее заполняем параметры тестирования. Обязательно нажимаем кнопку «Принять» |
|
|
16.
|
Необходимо добавить тесты в тестирование. Для этого нажимаем кнопку «Тесты» |
|
|
17.
|
Далее нажимаем «Добавить» |
|
|
18.
|
В этой странице выбираем тесты для тестирования (вопросов может быть 100, вы можете выбрать всего 25) заполняя пустые ячейки и нажимаем кнопку «Добавить» |
|
|
19.
|
Теперь возвращаемся на страницу с включенными в тестирование тестами |
|
|
20.
|
Далее добавляем обучающихся в тестирование. Для этого нажимаем кнопку «Обучающиеся» |
|
|
21.
|
На следующие странице нажимаем кнопку «Добавить» |
|
|
22.
|
В появившимся окне выбираем обучающихся для тестирования. Выбираем группу, семестр, учебный поток и нажимаем кнопку «Добавить» |
|
|
23.
|
Возвращаемся на страницу с выбранными обучающимися, нажав по ссылке назад. |
|
|
24.
|
Теперь чтобы назначить тестирование нажимаем «Назначить» |
|
|
25.
|
Если не возникло никаких конфликтов, и тестирование было успешно назначено, Вы увидите страницу |
|
Республика Казахстан, область Жетысу, город Текели, улица Сатпаева, дом 66
Блог руководителя
Блог руководителя
Учим с любовью, выпускаем с гордостью!